♥ Labels ♥
- Tutorials (36)
- Animations (29)
- St Patricks Day (6)
- Templates (5)
- Valentines (4)
- Easter (3)
♥Chit Chat♥
♥Favorite Scraps♥
♥PSP Stuff♥
Saturday, April 26, 2008
GETTING TO KNOW PAINT SHOP PRO
GETTING TO KNOW YOUR PSP
Everyday I am learning new things in Paint Shop Pro. It took me a very long time to find my way around. I hope this tut will give you an idea where things can be found and how some of the tools are used.
This tut is screen shots of your Paint Shop Pro 9.
First, let's take a look at your toolbar.
1).FILE:
New = new image-canvas
Open= opening is a quiet view of files in your folders.It has a preview window that shows the image and dimensions.
Browse= your filing cabinet will open your folders and show the contents.
Save- save as- Save copy as= your saving of files.
Import= example, importing brushes from another source or folder from or into your psp program
Export= exporting from workspace, or other source or folder into your psp program
Script= recording your own scripts or applying a script
Preferences is the settings for your program.
Two of the most important preferences, are FILE LOCATIONS and FILE FORMAT ASSOCIATIONS.
Setting up your file locations allows your psp program to look outside the program for added folders with psp supplies. example, plugins, brushes,etc...without having to store them in the program files itself.Over loading the program can lead to psp crashes, and loss of the program and it's contents.
This is why it is very important for you to set up a main PSP folder in your documents and sub folders inside for those psp supplies.
Example of the path-- Lovey's Documents-- My PSP Folder-- brushes--plugins--etc..the same folders as found in your psp program.
as shown on the right hand side of your file locations window.
Setting up your FILE FORMAT ASSOCIATIONS.
This set up tells psp to recognize other files.Extensions. Check off all but.... .gif and your wordperfect. Click OK.
2).EDIT:
In this drop down you will find your UNDO- CUT-COPY-PASTE- etc...some of these functions can be found on your right mouse click if you are using windows.
Empy clipboard is very important. Keep your clipboard empty to avoid losing your work in the event it shuts down without notice.
When you are doing a lot of copying and pasting back and forth to animation shop, keep a close eye on your clipboard and don't let it get full. Just click on empty clipboard and it will clean the board.
VIEW drop down is the set up to your workspace and what you want on your toolbars.Set up is how you want your workspace to look.
3).IMAGE:
In this drop down you'll see functions that will change your images. Fill, mirror etc... Here is where you will find your boarder and frames, and of course your resize for images.
4).EFFECTS:
My favorite place :o) In this drop down you will find the many different effects psp can do to your images. The added folders are your plugins.These are the folders you have outside of PSP but have redirected the program to locate them as explained above in preferences: file locations.
Plugins are filters or programs that add tons of special effects to images. There are many offered free on the web and some are for purchase.
An example of a plugin is VM NATURAL- This filter is what gives sparkles to tags and many other effects. See example below.
Plugins are filters or programs that add tons of special effects to images. There are many offered free on the web and some are for purchase.
An example of a plugin is VM NATURAL- This filter is what gives sparkles to tags and many other effects. See example below.
This effect, on 3 layers becomes a sparkle animation.
The best way to find out what effects can do to the image is to play around and experiment.
5). ADJUST:
In this drop down you will find all sorts of effects and changes you can make to your image.
Add/remove noise is a popular effect.
When it is applied on layers and each layer taken to Animation shop it then becomes animated glitter.See example below.
6). LAYERS:
In this drop down you will find your commands to add new layers, add masks,etc... this drop down can also be found on a right click of your mouse while on the layer palette.
This is a section you will use constantly. Converting layers, duplication of layers and merging layers.
Your new image is the background and everything you add onto that background becomes a layer.Stack the layers to create the final graphic.When all layers are visible you can see the graphic come together. When you're happy with what you have created, merge layers and save.
Example below of a layers on your palette.
7).OBJECTS:
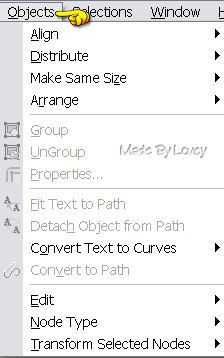
In this drop down you will find your aligments and coverting text. When converting text to curves as character shapes your letters become individual on their own layers. Click on the X beside the text layer on your layer palette and you will see each letter.
8).SELECTIONS:
In this drop down layer you will find commands that you will use frequently in selecting part of images or all of images and text to apply effects or change.
9). LAYER PALETTE.
This is where your layers will build. You see the lil eye beside each layer. Click on that eye and it will X OUT that layer, click on it again and it will take the X off to show the layer again. This is useful in many areas. You will notice in my tuts I will say UnX or X out a certain layer, because when working with duplicates it is easy to get lost on what layer you are applying any effect or merging.
Beside the eye you will also see the word NORMAL. Right click on your mouse will show you effects you can use on the image on that layer only.
10).COLOR PALETTE:
This is where you will find all your colors, patterns and gradients.
11). TOOL BAR:
Play around and see what they can do!
Hope you have found this peek inside Paint Shop Pro helpful.
Subscribe to:
Post Comments (Atom)
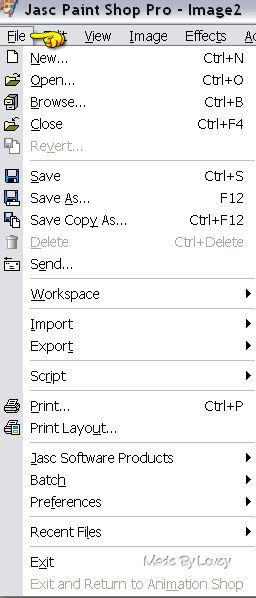
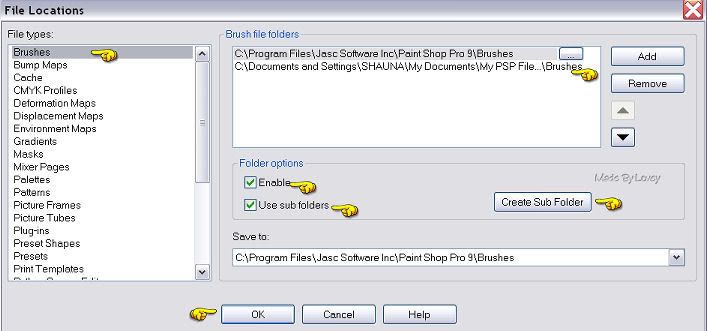
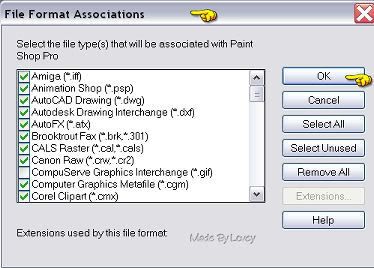
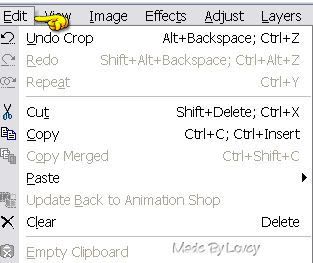
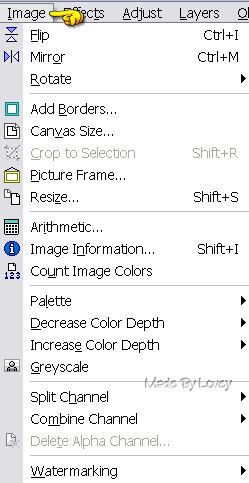
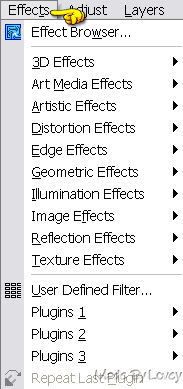
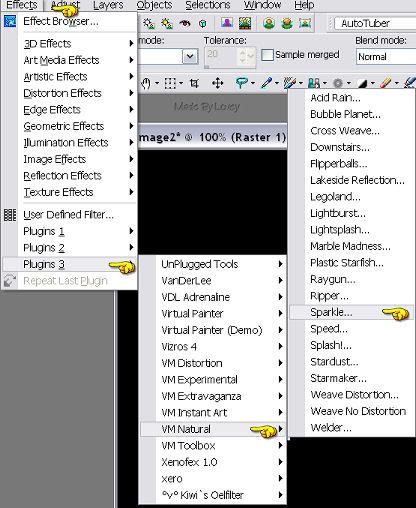
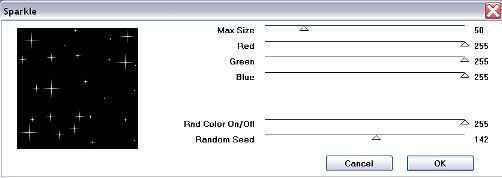
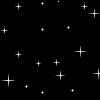
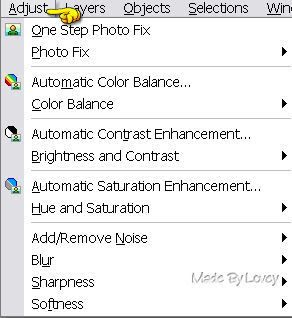
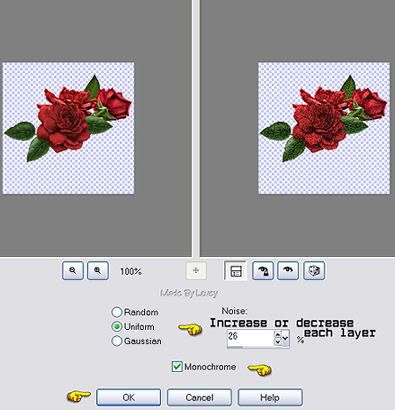

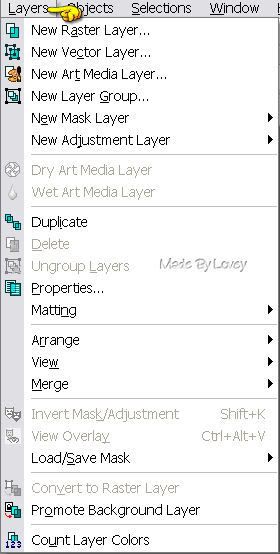
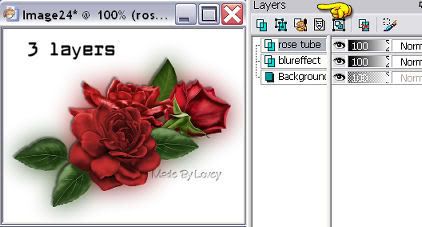
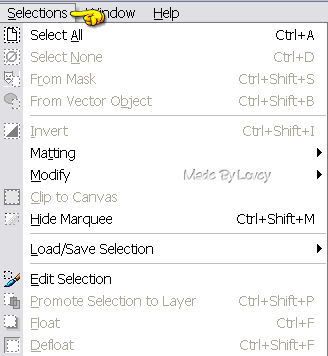
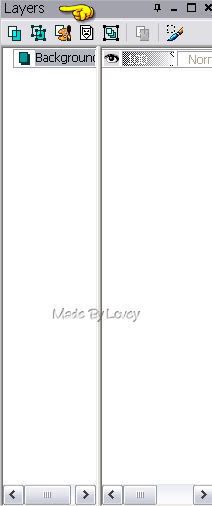
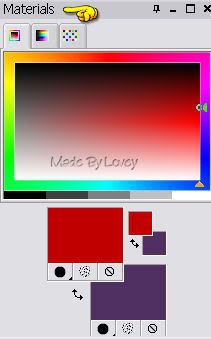

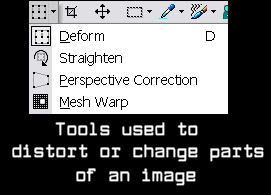
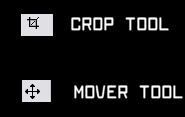
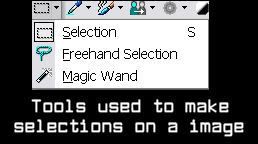
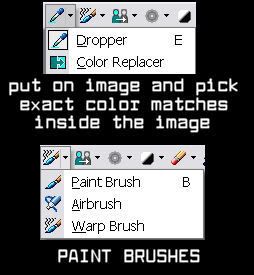
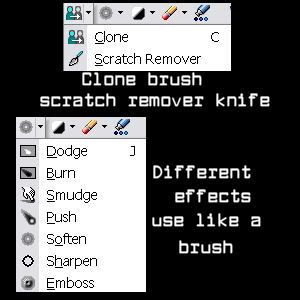
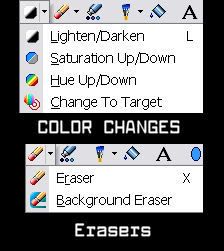
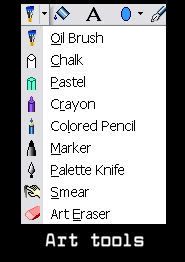
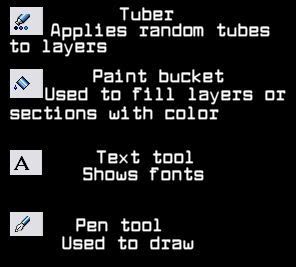



























0 comments:
Post a Comment