♥ Labels ♥
- Tutorials (36)
- Animations (29)
- St Patricks Day (6)
- Templates (5)
- Valentines (4)
- Easter (3)
♥Chit Chat♥
♥Favorite Scraps♥
♥PSP Stuff♥
♥Blog Archive♥
Thursday, October 23, 2008
ADDING GLITTER TO A TUBE
This is a tut to show you how to add a pre-made glitter to the outside of a tube/image.
Remember it's all in the layers :o)
Understanding glitter:
Glitter is noise added to a color. Each layer has a different volume of noise.
When those layers are put together in animation shop the noise becomes what is called "glitter".
To use those glitters on a project you must open the glitter swatch in Animation shop and export the frames to PSP.
This tut will show you how to achieve those steps.
Here's my tube.

Here's the glitter I'm using:
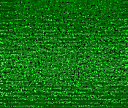
Let's get your tube ready for glitter.
Open your tube in PSP.
Copy and paste it onto a new canvas as a new layer.
(I prefer to use a white or black canvas, because I don't like changing my animation shop preferences everytime I make an animation)
Close your original tube.
On your layer palette, rename that layer to "tube".
On your tool bar click selections--select all--selections--float--selections--defloat.
The ants will be marching all around your tube.
Selections--modify--expand--
(this number will depend on the size of the outline glitter you want. The larger the number the wider the outline you will fill with glitter)
I used expand by 8.
Keep the ants marching.
Now go over to your Animation shop
Browse to find the glitter swatch you want to use and open it.
You'll see how many frames it has, usually 3 or 4.
Now you want to bring those frames over to psp to use as your pattern fill.
Go to EDIT--SELECT ALL ( this selects all the frames)
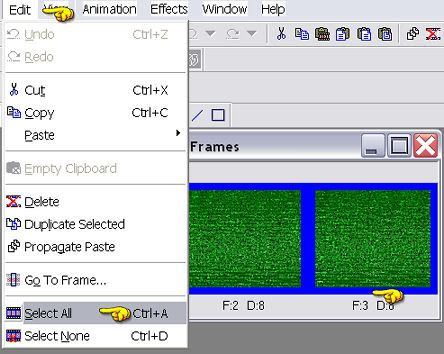
Go to FILE--EXPORT TO PAINT SHOP PRO
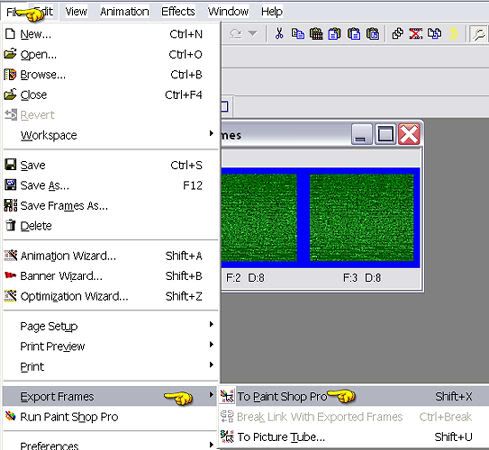
Now go back to PSP and you will see your glitter swatch there.
Activate it and look on your layer palette.
It will show you how many layers you will need to add onto your project.
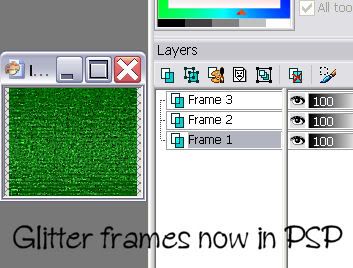
Mine has 3 frames.
This means I must add 3 new raster layers to my project.
Activate your tube project. Go to layers, add new raster layers. Do this 3 times.
Rename those layers. fill 1--fill 2--fill 3--.
Right click on your layer palette and arrange your tube layer to bring it to the top.
This is what you should have on you layer palette.
TUBE
FILL 3
FILL 2
FILL 1
BACKGROUND or if transparent RASTER.
Activate your glitter frames you'll see the frames on your layer palette numbered already.
X out frame 2-3 and make sure you highlight frame 1.
Go to your pattern section on your color palette. Find the glitter pattern and click ok.
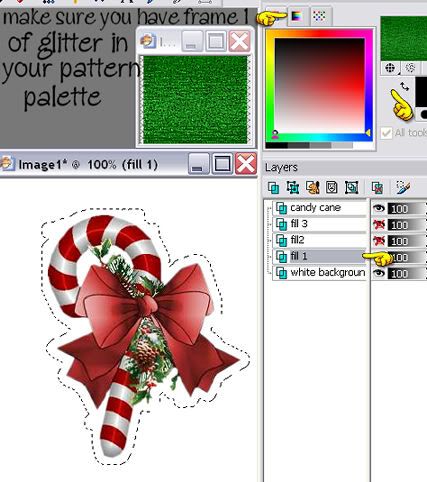
Activate your project.
X out fill 3-2- and highlight fill 1
Make sure fill 1 layer is highlighted.
Using your fill bucket, fill it that layer with glitter.
Activate your glitter swatch, X out frame 1--UNX frame 2
In your color palette, set the pattern again.
Activate your project.
X out fill 1 and UNX fill 2.
Fill 2 layer is highlighted on your layer palette, fill with glitter.
Activate your glitter swatch again, X out frame 2 --UNX frame 3.
In your color palette, set the pattern again.
Activate your project.
X out fill 2 and UNX fill 3.
Fill 3 layer is highlighted on your layer palette, fill with glitter.
Ok now you're ready to animate that glitter.
On your layer palette, highlight the background layer.
Xout fill 2-3 layers.
Edit--copy merged.
Over to Animation shop, EDIT--- PASTE AS A NEW ANIMATION.
Back to PSP, X OUT FILL 1 LAYER, UNX FILL 2 LAYER,
Edit---copy merged.
Over to Animation Shop, EDIT--- PASTE AFTER CURRENT FRAME.
Back to PSP, X OUT FILL 2 LAYER, UNX FILL 3 LAYER.
Edit---copy merged.
Back to Animation shop, EDIT--PASTE AFTER CURRENT FRAME.
You now have 3 frames in animation shop. Click to view.
If your happy with it, save as a .gif

Just remember to make sure you have the same amount of layers as you have frames of glitter. With glitters that have more than 3 frames, just add new raster layers to equal the same amount of frames on your project.
Hope this tut has helped you learn a bit about glittering around the outside of a tube.
Below will show you how to use your freehand/lasso tool to add glitter to a portion of a tube.
You can export the frames of glitter into PSP as shown above and use the fill in the areas you have freehand cut or you can add the glitter using noise in your PSP program.
Here's my project:
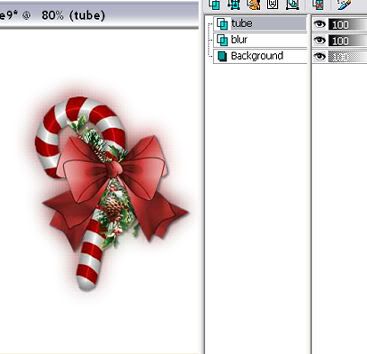
I just want to glitter the bow.
Using the freehand tool, I go around the bow from one end to the other.
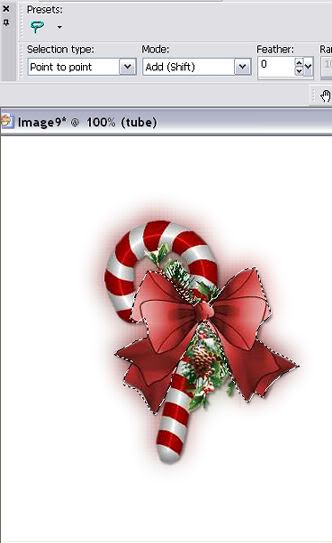
Duplicate your tube layer 2x's

Now add the noise to each layer
1st layer noise at 40---2nd layer noise at 45---3rd layer noise at 50
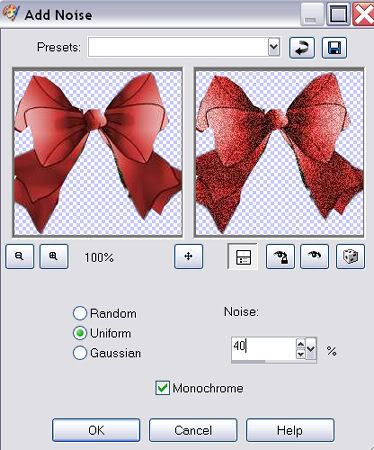
Selections-- Select none.
X out layers 3 and 2. Highlight background layer.
Edit, copy merged.
Paste into animation shop as a new animation.
Go back n forth to PSP and copy merged your other 2 frames till you have 3 frames in animation shop.
View your animation, and save as a .gif.

Remember it's all in the layers :o)
Understanding glitter:
Glitter is noise added to a color. Each layer has a different volume of noise.
When those layers are put together in animation shop the noise becomes what is called "glitter".
To use those glitters on a project you must open the glitter swatch in Animation shop and export the frames to PSP.
This tut will show you how to achieve those steps.
Here's my tube.

Here's the glitter I'm using:
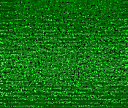
Let's get your tube ready for glitter.
Open your tube in PSP.
Copy and paste it onto a new canvas as a new layer.
(I prefer to use a white or black canvas, because I don't like changing my animation shop preferences everytime I make an animation)
Close your original tube.
On your layer palette, rename that layer to "tube".
On your tool bar click selections--select all--selections--float--selections--defloat.
The ants will be marching all around your tube.
Selections--modify--expand--
(this number will depend on the size of the outline glitter you want. The larger the number the wider the outline you will fill with glitter)
I used expand by 8.
Keep the ants marching.
Now go over to your Animation shop
Browse to find the glitter swatch you want to use and open it.
You'll see how many frames it has, usually 3 or 4.
Now you want to bring those frames over to psp to use as your pattern fill.
Go to EDIT--SELECT ALL ( this selects all the frames)
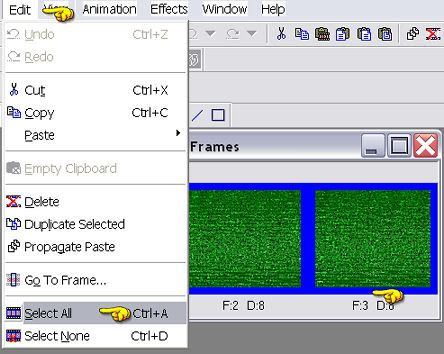
Go to FILE--EXPORT TO PAINT SHOP PRO
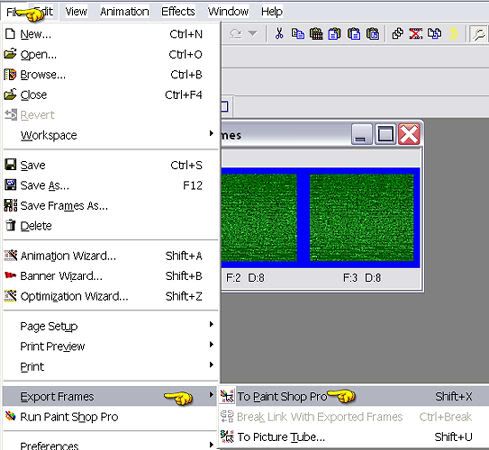
Now go back to PSP and you will see your glitter swatch there.
Activate it and look on your layer palette.
It will show you how many layers you will need to add onto your project.
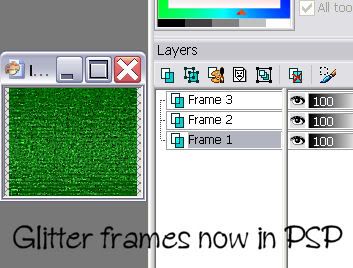
Mine has 3 frames.
This means I must add 3 new raster layers to my project.
Activate your tube project. Go to layers, add new raster layers. Do this 3 times.
Rename those layers. fill 1--fill 2--fill 3--.
Right click on your layer palette and arrange your tube layer to bring it to the top.
This is what you should have on you layer palette.
TUBE
FILL 3
FILL 2
FILL 1
BACKGROUND or if transparent RASTER.
Activate your glitter frames you'll see the frames on your layer palette numbered already.
X out frame 2-3 and make sure you highlight frame 1.
Go to your pattern section on your color palette. Find the glitter pattern and click ok.
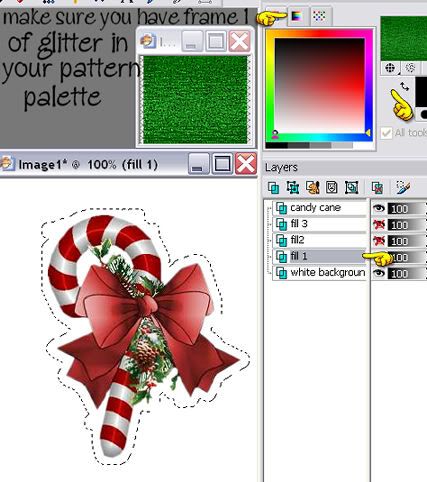
Activate your project.
X out fill 3-2- and highlight fill 1
Make sure fill 1 layer is highlighted.
Using your fill bucket, fill it that layer with glitter.
Activate your glitter swatch, X out frame 1--UNX frame 2
In your color palette, set the pattern again.
Activate your project.
X out fill 1 and UNX fill 2.
Fill 2 layer is highlighted on your layer palette, fill with glitter.
Activate your glitter swatch again, X out frame 2 --UNX frame 3.
In your color palette, set the pattern again.
Activate your project.
X out fill 2 and UNX fill 3.
Fill 3 layer is highlighted on your layer palette, fill with glitter.
Ok now you're ready to animate that glitter.
On your layer palette, highlight the background layer.
Xout fill 2-3 layers.
Edit--copy merged.
Over to Animation shop, EDIT--- PASTE AS A NEW ANIMATION.
Back to PSP, X OUT FILL 1 LAYER, UNX FILL 2 LAYER,
Edit---copy merged.
Over to Animation Shop, EDIT--- PASTE AFTER CURRENT FRAME.
Back to PSP, X OUT FILL 2 LAYER, UNX FILL 3 LAYER.
Edit---copy merged.
Back to Animation shop, EDIT--PASTE AFTER CURRENT FRAME.
You now have 3 frames in animation shop. Click to view.
If your happy with it, save as a .gif

Just remember to make sure you have the same amount of layers as you have frames of glitter. With glitters that have more than 3 frames, just add new raster layers to equal the same amount of frames on your project.
Hope this tut has helped you learn a bit about glittering around the outside of a tube.
Below will show you how to use your freehand/lasso tool to add glitter to a portion of a tube.
You can export the frames of glitter into PSP as shown above and use the fill in the areas you have freehand cut or you can add the glitter using noise in your PSP program.
Here's my project:
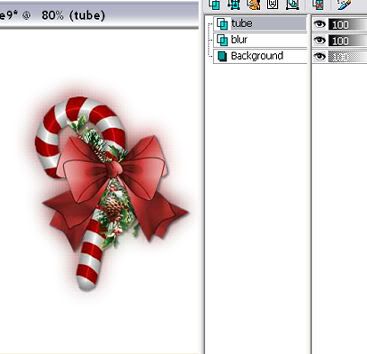
I just want to glitter the bow.
Using the freehand tool, I go around the bow from one end to the other.
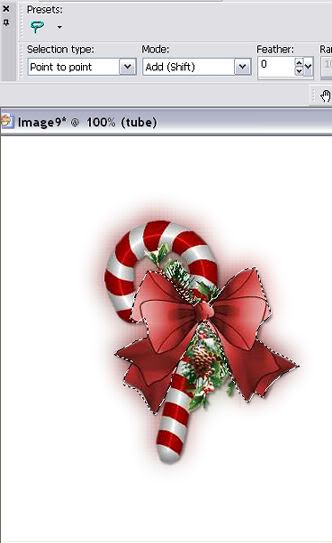
Duplicate your tube layer 2x's

Now add the noise to each layer
1st layer noise at 40---2nd layer noise at 45---3rd layer noise at 50
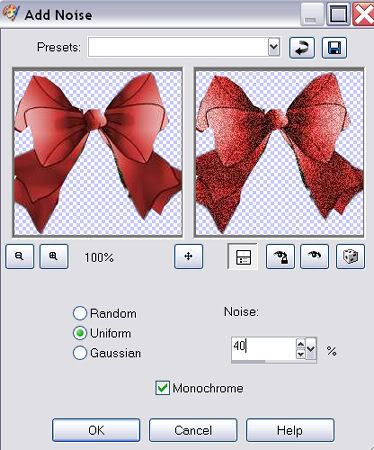
Selections-- Select none.
X out layers 3 and 2. Highlight background layer.
Edit, copy merged.
Paste into animation shop as a new animation.
Go back n forth to PSP and copy merged your other 2 frames till you have 3 frames in animation shop.
View your animation, and save as a .gif.

Saturday, October 18, 2008
INVERT TO DELETE
Recently I tried to explain these steps but found it's so difficult to explain in words so I thought I'd show with ss's.
Usually a mask and tubes are on separate layers, but in this case, I didn't add a layer before adding my cloud tubes and the clouds are directly on the mask layer.
It worked out fine, because I didn't want the mask outside the frame anyway.lol.
But here is how I removed all the outside stuff and left only the tubes inside the frame.
My steps to this point were, new transparent image.
I flood filled with white.
New layer flood filled with yellow, and applied a mask.
Applied auto cloud tubes and copy & pasted my mouse tubes on as a new layer.
This is what it looks like:
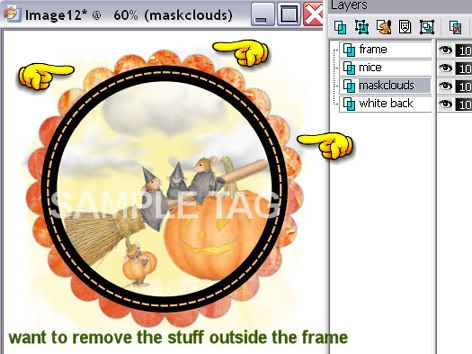
I want to remove everything outside the frame.
So here are the steps to achieve that result.
Highlight the frame layer.
Using your magic wand, click inside the frame.
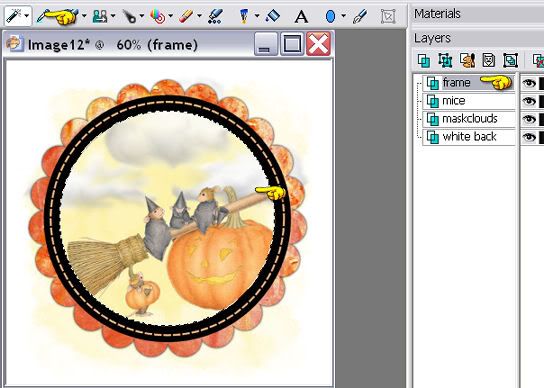
Ants will be marching inside the frame area.
Go to selections
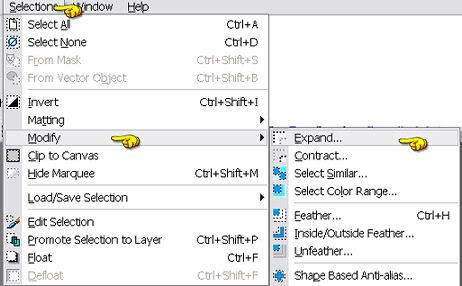
--MODIFY--EXPAND by 3
SELECTIONS---INVERT---
Highlight the maskcloud layer
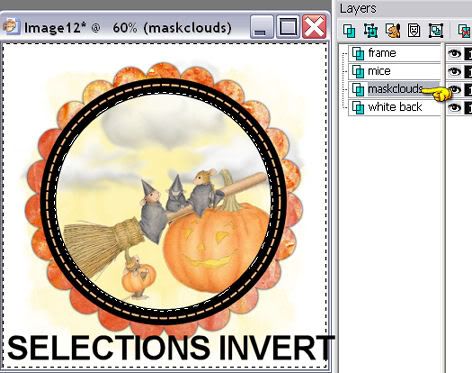
HIT DELETE key on your keyboard.
Everything outside the frame will be removed.
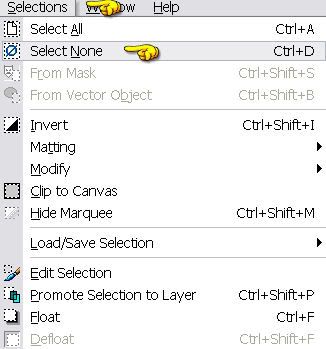
Select none.
Here's the finished image.

:o)Hope this helps if you ever find yourself needing to delete stuff.
Usually a mask and tubes are on separate layers, but in this case, I didn't add a layer before adding my cloud tubes and the clouds are directly on the mask layer.
It worked out fine, because I didn't want the mask outside the frame anyway.lol.
But here is how I removed all the outside stuff and left only the tubes inside the frame.
My steps to this point were, new transparent image.
I flood filled with white.
New layer flood filled with yellow, and applied a mask.
Applied auto cloud tubes and copy & pasted my mouse tubes on as a new layer.
This is what it looks like:
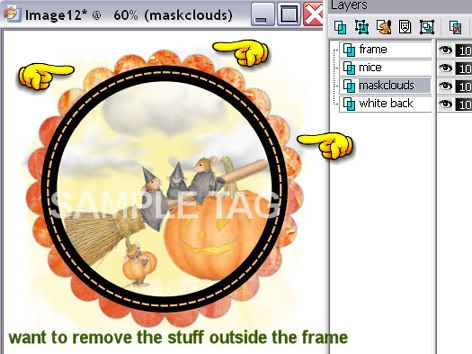
I want to remove everything outside the frame.
So here are the steps to achieve that result.
Highlight the frame layer.
Using your magic wand, click inside the frame.
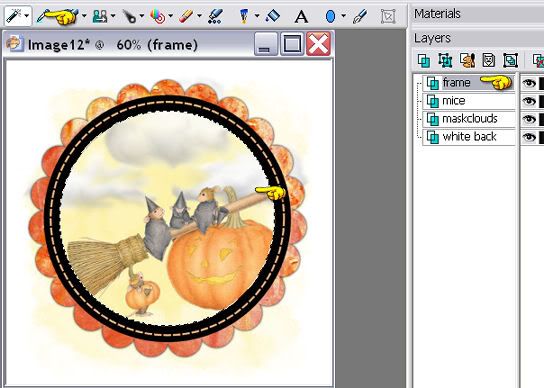
Ants will be marching inside the frame area.
Go to selections
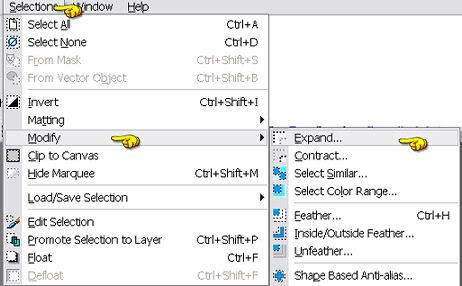
--MODIFY--EXPAND by 3
SELECTIONS---INVERT---
Highlight the maskcloud layer
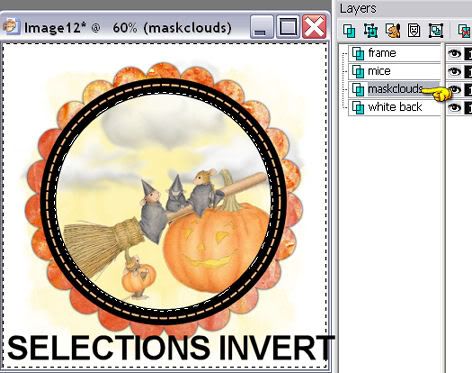
HIT DELETE key on your keyboard.
Everything outside the frame will be removed.
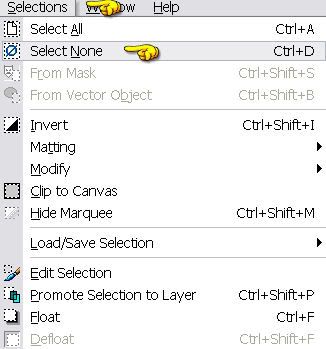
Select none.
Here's the finished image.

:o)Hope this helps if you ever find yourself needing to delete stuff.
CUTTING TUBES FROM A SHEET
When I first started using tubes in PSP I noticed they came in different formats. Some had a sheet with a bunch of tubes all on different layers and some were on one layer.
It took me awhile to find the proper tool and steps to use to get one tube off the sheet.
So I thought maybe there were others that were having the same problems and this tut is for them :o)
Here is a sheet of tubes that has been tubed all on different layers.
You'll notice on the layer palette they are all named.
On these sheets, it's easy to get just the one tube you want off, just hightlight that tube layer and copy it onto your project or as a new image.
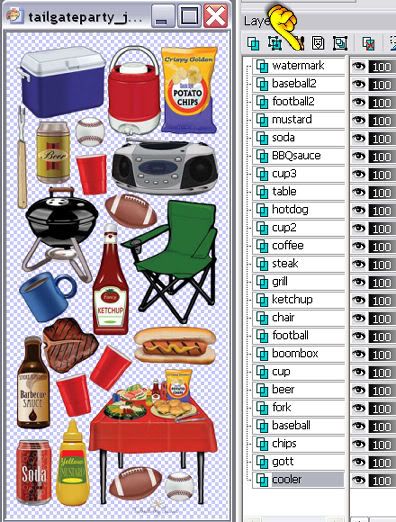
But...... in some cases, the sheet of tubes is all on one layer.
Like the image below:
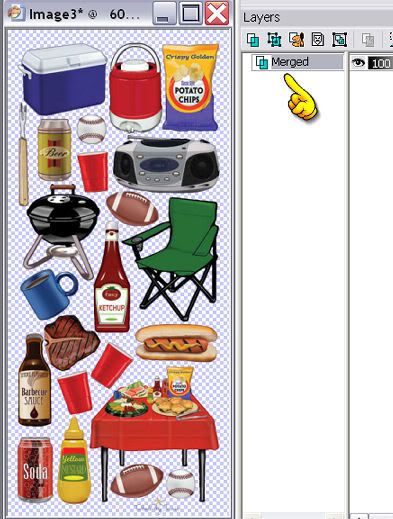
When you have a sheet like this, it's a bit more work to get that one tube off, but once you learn how, it's easy.
You'll need to know your tools. The tool used for this is called the "freehand or lasso".
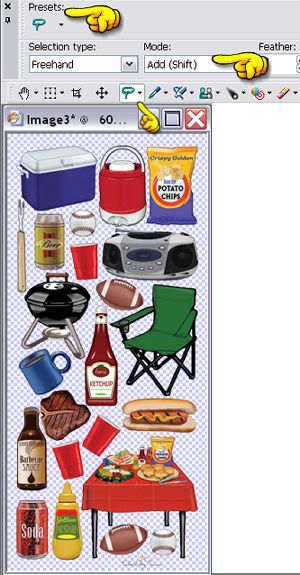
Use that tool to outline the tube you want. Hold down your mouse and go around the tube connecting at your beginning point.
Ants will be marching around when you've completed the outline.
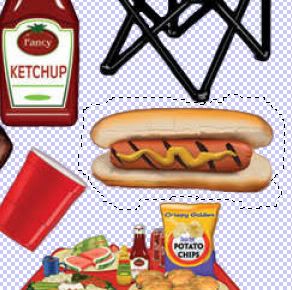
Now you want to keep your tube sheet original, so you want to copy that tube and paste it as a new image.
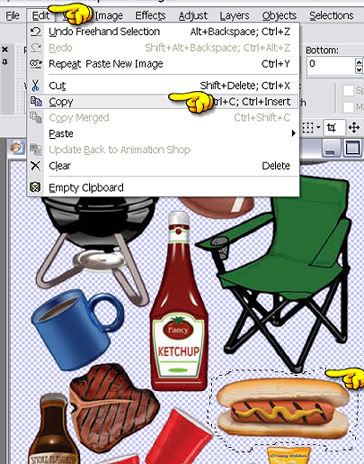
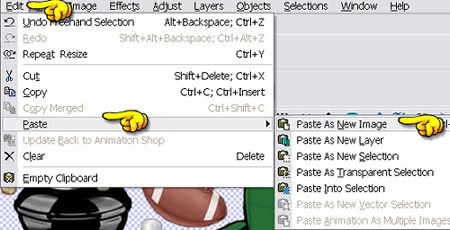
And now you have that one tube. You can save it as a psp image so you can use it later without having to redo the freehand again.
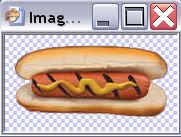
I've always thought of the freehand tool as a pair of scissors lol
Hope this tut helps you get those tubes off one layer tube sheets :o)
It took me awhile to find the proper tool and steps to use to get one tube off the sheet.
So I thought maybe there were others that were having the same problems and this tut is for them :o)
Here is a sheet of tubes that has been tubed all on different layers.
You'll notice on the layer palette they are all named.
On these sheets, it's easy to get just the one tube you want off, just hightlight that tube layer and copy it onto your project or as a new image.
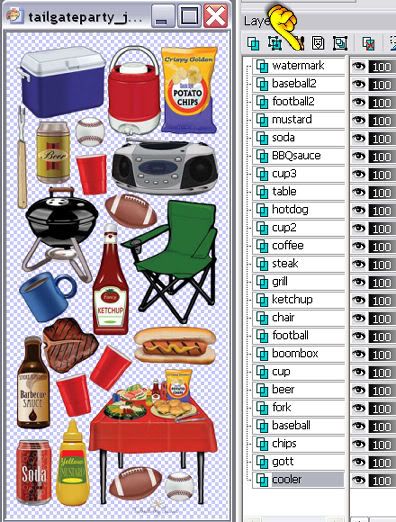
But...... in some cases, the sheet of tubes is all on one layer.
Like the image below:
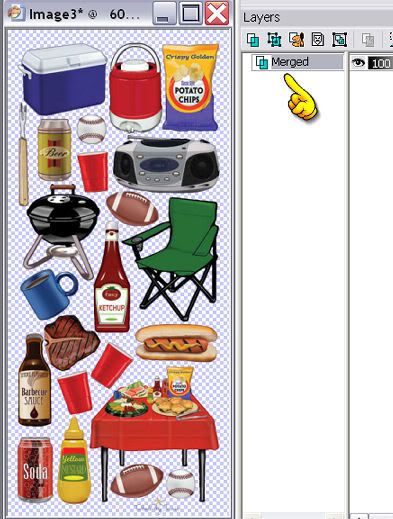
When you have a sheet like this, it's a bit more work to get that one tube off, but once you learn how, it's easy.
You'll need to know your tools. The tool used for this is called the "freehand or lasso".
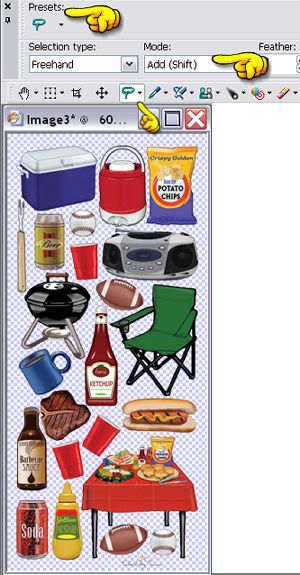
Use that tool to outline the tube you want. Hold down your mouse and go around the tube connecting at your beginning point.
Ants will be marching around when you've completed the outline.
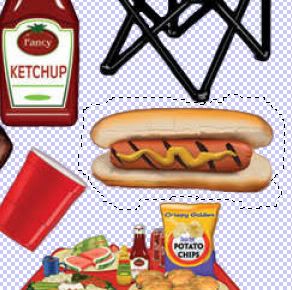
Now you want to keep your tube sheet original, so you want to copy that tube and paste it as a new image.
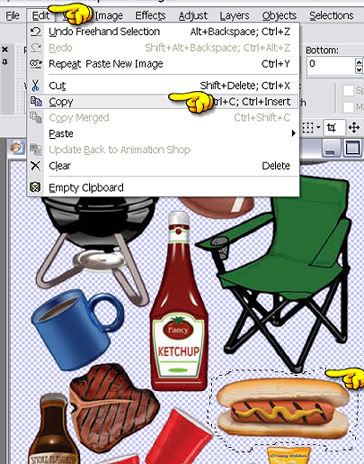
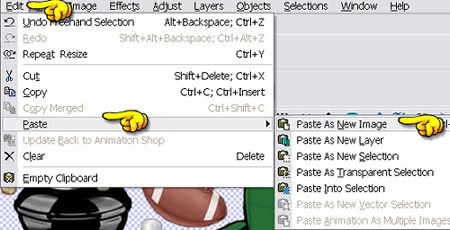
And now you have that one tube. You can save it as a psp image so you can use it later without having to redo the freehand again.
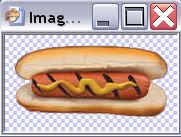
I've always thought of the freehand tool as a pair of scissors lol
Hope this tut helps you get those tubes off one layer tube sheets :o)
Thursday, October 16, 2008
HOW TO INSTALL PLUGINS for PSP
Plugins are a great add to your art programs.
They bring so many different effects to images and can bring the image to life.
A great place to find some fantastic free plugins is:
First begin with making a new folder outside of your program to hold your filters.
IE: Go to your documents, make new folder, name it PLUGINS.
This is where you will install all your plugins that you add to your program.
Putting them outside the program helps PSP to load and work better.
It is also a step in preventing a PSP crash or shut down.
Open your PSP program.
Click on FILE.
Click on PREFERENCES.
Click on FILE LOCATIONS.
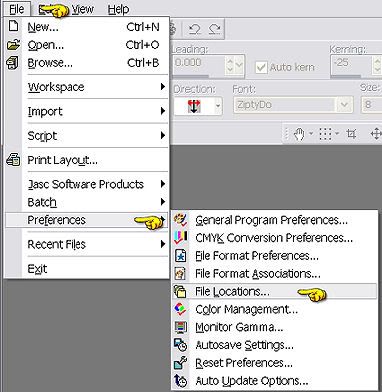
You file locations folder will open.
You will see a list on the left side that has all your PSP program folders. Highlight the "PLUGIN" folder.
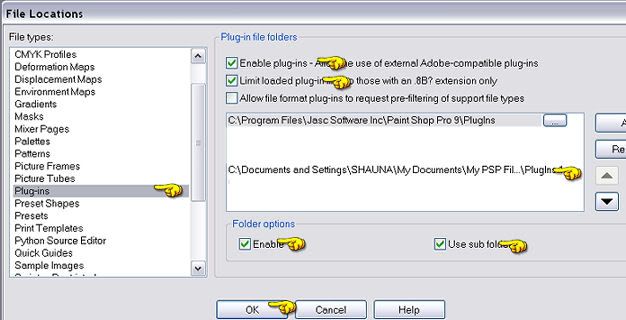
Over on the main page, click ADD.
Use the folder arrow to browse till you find the new folder you made in documents named PLUGINS.
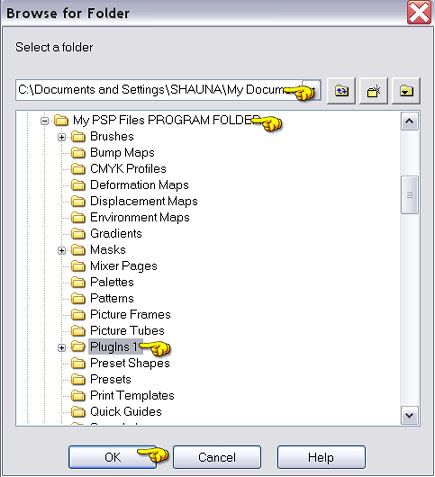
Click ok,
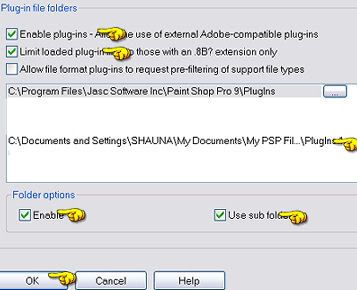
Make sure you have all the same check marks and shown above.
Close out your PSP program.
Now find a plugin you want to install.
Download the plugin to the new plugin folder you made in documents. Extract the file in that folder.
When your finished. Shut down your computer and reboot.
When you're up an running again, open your PSP program.
Open an image,anything will do.
Click on EFFECTS and you shoud now see your new plugin showing in those effects.
Look under "PLUGINS" to make sure it's there.
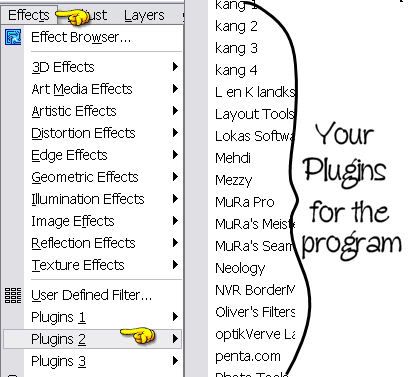
Check out all the cool effects plugins will do to the image you opened.
Have fun, and most of all EXPERIMENT!
Hope you've found this tut helpful.
They bring so many different effects to images and can bring the image to life.
A great place to find some fantastic free plugins is:
First begin with making a new folder outside of your program to hold your filters.
IE: Go to your documents, make new folder, name it PLUGINS.
This is where you will install all your plugins that you add to your program.
Putting them outside the program helps PSP to load and work better.
It is also a step in preventing a PSP crash or shut down.
Open your PSP program.
Click on FILE.
Click on PREFERENCES.
Click on FILE LOCATIONS.
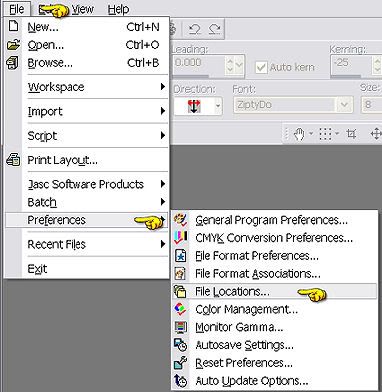
You file locations folder will open.
You will see a list on the left side that has all your PSP program folders. Highlight the "PLUGIN" folder.
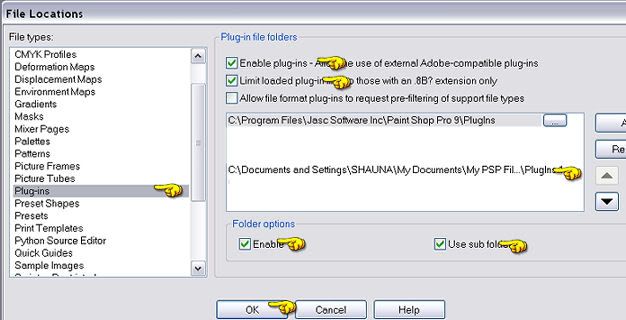
Over on the main page, click ADD.
Use the folder arrow to browse till you find the new folder you made in documents named PLUGINS.
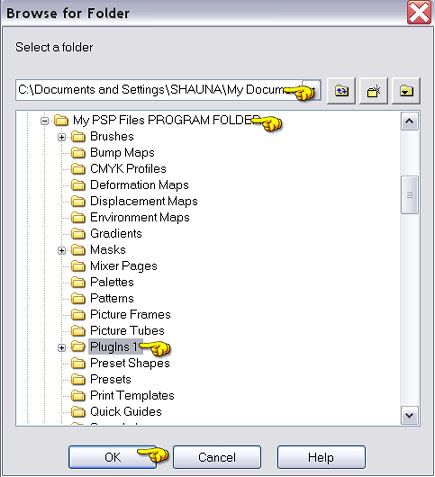
Click ok,
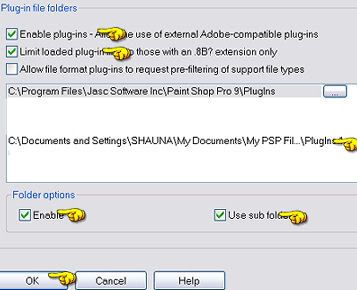
Make sure you have all the same check marks and shown above.
Close out your PSP program.
Now find a plugin you want to install.
Download the plugin to the new plugin folder you made in documents. Extract the file in that folder.
When your finished. Shut down your computer and reboot.
When you're up an running again, open your PSP program.
Open an image,anything will do.
Click on EFFECTS and you shoud now see your new plugin showing in those effects.
Look under "PLUGINS" to make sure it's there.
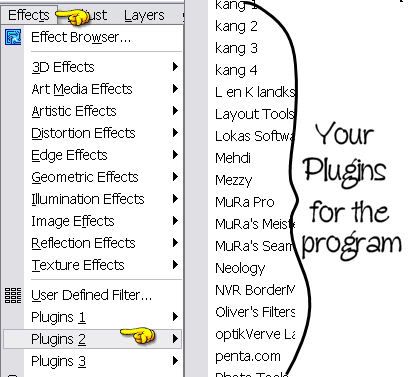
Check out all the cool effects plugins will do to the image you opened.
Have fun, and most of all EXPERIMENT!
Hope you've found this tut helpful.
Friday, September 19, 2008
MAKING YOUR OWN GLITTER
There are many sites on the web that offer glitter swatches for you to use, but sometimes, you'll not find the perfect color to match your project so it's necessary to make your own.
Here's an easy tut on making simple glitter, and glitter with sparkles.
Open your PSP and Animation Shop.
Open a new TRANSPARENT canvas, 100 x 100.

Find the color you want as your main glitter color and flood fill your new canvas with that color.
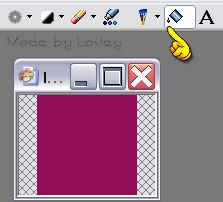
Duplicate 2 times, giving you a total of 3 frames.
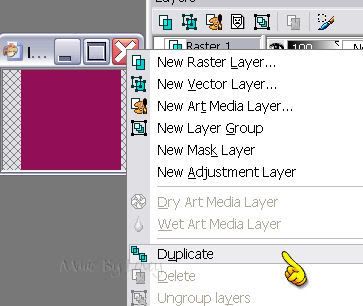
Rename those layers, g1- g2- g3. X out g2 and g3 layers.
Working on g1 layer, click on ADJUST, ADD/REMOVE NOISE ( or use your DBS filter).
Set your noise at around 20, higher if you want more noise.
Click ok.
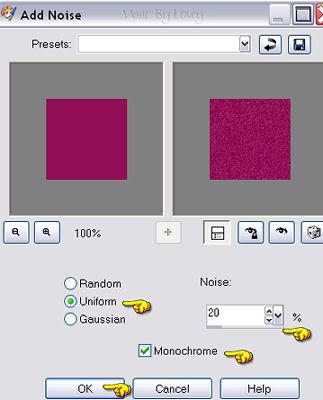
X out g1 layer and UnX g2 layer. Repeat the add noise, but click the UNIFORM button twice.
Click ok.
X out g2 layer and UnX g3 layer. Repeat add noise, click the uniform button 3 times.
This is your simple glitter swatch.
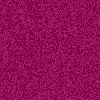
Save as animation so u can open it in your animation shop and export to psp when you want to use it for a fill.
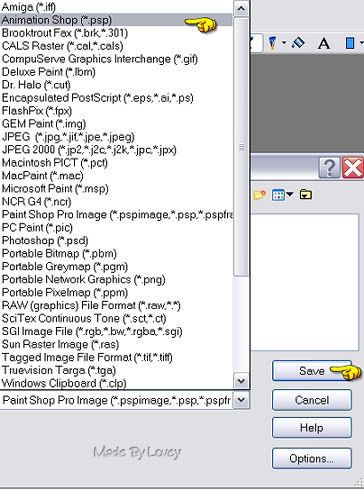
Adding sparkles to glitter, gives a different effect. Sublte and nice.
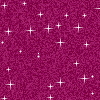
Before saving, go back to g1 layer, and apply your VM Natural sparkles to that layer.
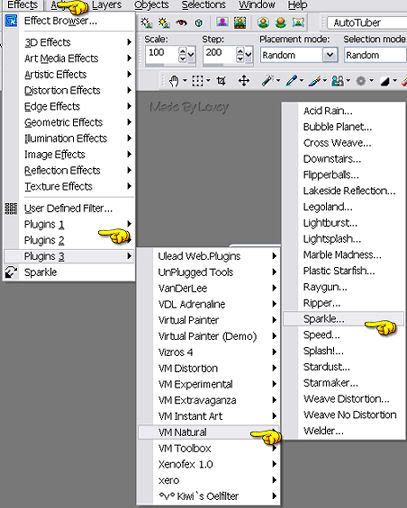
Apply sparkles to each layer as you did the noise.
Change the random seed on each layer.
On mine, I used size 47.
G1 layer random seed = 147
G2 layer random seed = 169
G3 layer random seed =225.
Save as an animation psp.
In Animation shop, find where you saved your glitter, open and see if you like the effect.
If your happy with it, save as a .gif and keep in your glitter files for easy access when you want to use it as a fill in PSP.

Have fun making glitter :o)
Here's an easy tut on making simple glitter, and glitter with sparkles.
Open your PSP and Animation Shop.
Open a new TRANSPARENT canvas, 100 x 100.

Find the color you want as your main glitter color and flood fill your new canvas with that color.
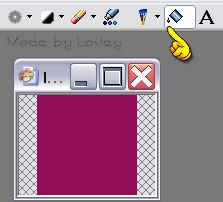
Duplicate 2 times, giving you a total of 3 frames.
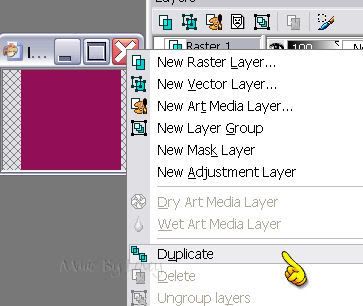
Rename those layers, g1- g2- g3. X out g2 and g3 layers.
Working on g1 layer, click on ADJUST, ADD/REMOVE NOISE ( or use your DBS filter).
Set your noise at around 20, higher if you want more noise.
Click ok.
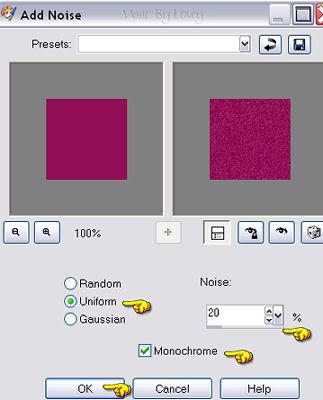
X out g1 layer and UnX g2 layer. Repeat the add noise, but click the UNIFORM button twice.
Click ok.
X out g2 layer and UnX g3 layer. Repeat add noise, click the uniform button 3 times.
This is your simple glitter swatch.
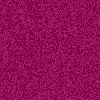
Save as animation so u can open it in your animation shop and export to psp when you want to use it for a fill.
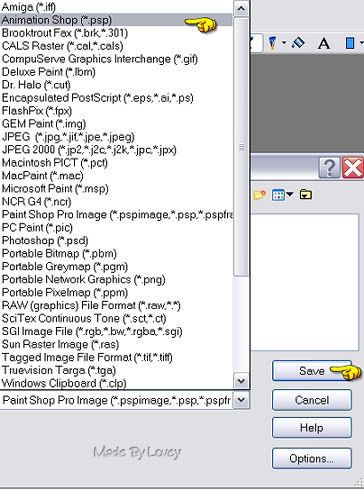
Adding sparkles to glitter, gives a different effect. Sublte and nice.
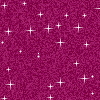
Before saving, go back to g1 layer, and apply your VM Natural sparkles to that layer.
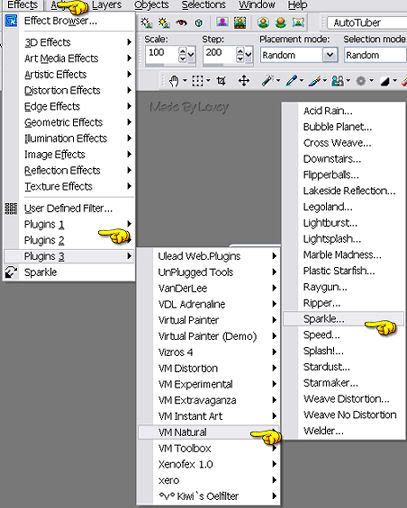
Apply sparkles to each layer as you did the noise.
Change the random seed on each layer.
On mine, I used size 47.
G1 layer random seed = 147
G2 layer random seed = 169
G3 layer random seed =225.
Save as an animation psp.
In Animation shop, find where you saved your glitter, open and see if you like the effect.
If your happy with it, save as a .gif and keep in your glitter files for easy access when you want to use it as a fill in PSP.

Have fun making glitter :o)
Thursday, August 28, 2008
Adding an Animated Text to an Animation
This tut will show you how to add an animated text to an animation.
Open your PSP and Animation Shop.
In Animation Shop, open the animation you want text added.
Count the frames on that animation, because that is how many frames your animated Text must have to be inserted in the animation.
You can do this by making the text with all the frames, or by making the text with half the frames and duplicating them in Animation shop to make the full set of frames.
You will be using both programs together.
First make your glitter text in PSP.
For a reminder how to do that click the link below.
Adding Glitter to Text
The animation I will be adding text to has 4 frames.

I will be making 4 layers of sparkled text in PSP and taking it over to Animation Shop to animate.
For a reminder how to add sparkles click the link below.
Adding Sparkles
Ok so we have our text over in animation Shop and we have our animation that we want to add text to open in animation shop.
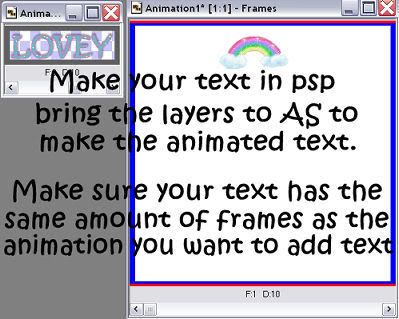
Now let's add the animated text to the animation.
Click on the first frame of your animated Text.
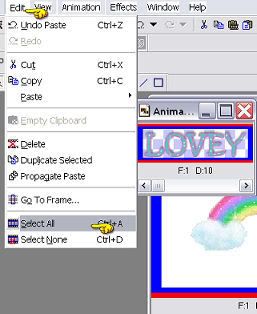
Click EDIT..SELECT ALL..
Click EDIT..COPY
Over to the animation to add text.
Make sure you have the first frame of that animation activated.
Click EDIT..... SELECT ALL....
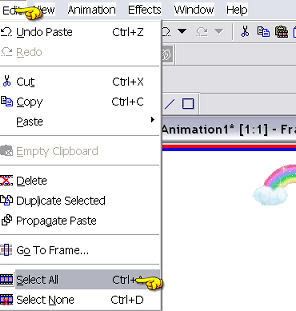
Click EDIT...PASTE INTO SELECTED FRAME.
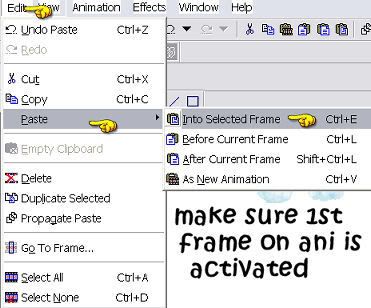
Put your cursor on the FIRST FRAME of the animation.The text will be attached to your cursor.
When you have the text placed where you want it, left click your mouse and the text will drop into place.
Your animated text should now appear in all frames of the animation.
Crop if needed, view animation, and if you're happy with it, save as a .gif.

**Note**Some animations don't have room to add text, so you will have to create a new animation prior to adding the text.
Click below and look at the bottom section of that tutorial.
Adding Text to Animation
Open your PSP and Animation Shop.
In Animation Shop, open the animation you want text added.
Count the frames on that animation, because that is how many frames your animated Text must have to be inserted in the animation.
You can do this by making the text with all the frames, or by making the text with half the frames and duplicating them in Animation shop to make the full set of frames.
You will be using both programs together.
First make your glitter text in PSP.
For a reminder how to do that click the link below.
Adding Glitter to Text
The animation I will be adding text to has 4 frames.

I will be making 4 layers of sparkled text in PSP and taking it over to Animation Shop to animate.
For a reminder how to add sparkles click the link below.
Adding Sparkles
Ok so we have our text over in animation Shop and we have our animation that we want to add text to open in animation shop.
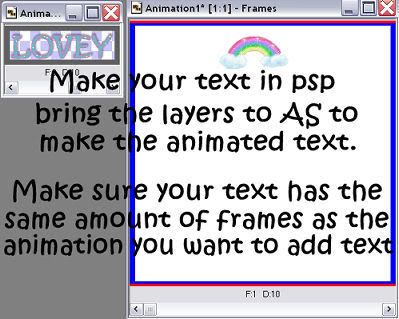
Now let's add the animated text to the animation.
Click on the first frame of your animated Text.
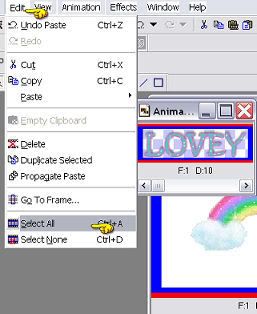
Click EDIT..SELECT ALL..
Click EDIT..COPY
Over to the animation to add text.
Make sure you have the first frame of that animation activated.
Click EDIT..... SELECT ALL....
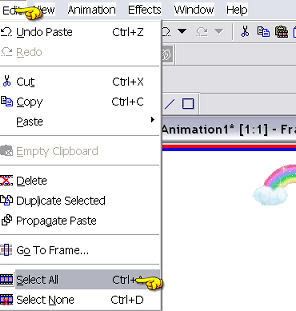
Click EDIT...PASTE INTO SELECTED FRAME.
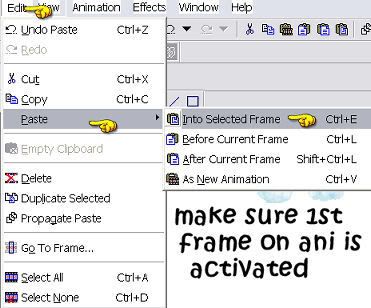
Put your cursor on the FIRST FRAME of the animation.The text will be attached to your cursor.
When you have the text placed where you want it, left click your mouse and the text will drop into place.
Your animated text should now appear in all frames of the animation.
Crop if needed, view animation, and if you're happy with it, save as a .gif.

**Note**Some animations don't have room to add text, so you will have to create a new animation prior to adding the text.
Click below and look at the bottom section of that tutorial.
Adding Text to Animation
Sunday, August 24, 2008
ADDING SPARKLES USING A PLUGIN
This tut will show you how to add sparkles to an image using VM Natural sparkle plugin.
Download your plugin, and put it in your PSP plugin folder.
This is where you will find your plugins in your PSP program.
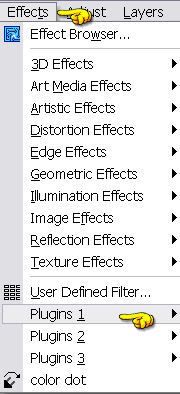
Remember, it is LAYERS that make the frames for animation.
We will be working with 5 layers in this tutorial.
1-background
2-tube
3-spark 1
4-spark 2
5-spark 3
Let's begin.
Open a new transparent canvas and fill with color from the tube you're using.
Put a texture on the color.You'll find those in effects...textures.
Activate your tube.... Edit... copy.
Activate your new canvas.. Edit.. paste as a new layer.
Duplicate your tube 3 x's. Rename the duplicated layers spark 1, spark 2 spark 3.
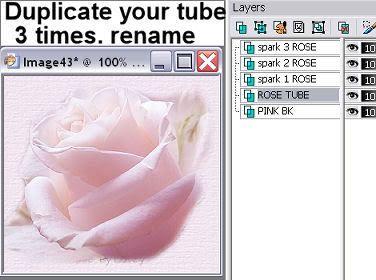
X out the lil eye beside "spark 2 and spark 3"layers.

Highlight "spark 1" layer.
Go to EFFECTS.... PLUGINS... VM NATURAL.. SPARKLE
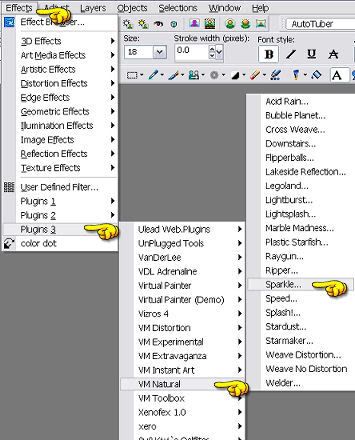
Add sparkles with settings below.
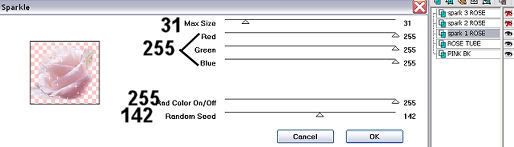
CLICK OK.
Take X off "spark 2" layer and X out "spark 1 and spark 3" layers. Highlight "spark 2" layer.
Effects.... and apply the sparkle again... but this time only change the "RANDOM SEED SETTING" to 186.
Click ok.
Take X off "spark 3" layer and X out "spark 1 and spark 2" layers. Highlight "spark 3"layer.
Effects..... and apply the sparkle again... change the random seed to 216.
Click ok.
We are now ready to put it together and animated those sparkles.
On your layer palette, X out "spark 2 and spark 3" layers.
Make sure "spark 1" layer has not got an X on the lil eye.
Highlight background layer.
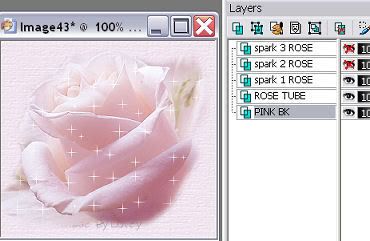
Edit.... COPY MERGED.
Over to animation shop.. Edit. paste as a new animation.
Back to PSP.
Take the X off "spark 2 layer" and X out "spark 1 and spark 3"layers.
Keep the background highlighted.
Edit... COPY MERGED.
Over to animation shop..Edit... PASTE AFTER CURRENT FRAME.
Back to PSP.
Take the X off "spark 3 layer" and X out "spark 1 and spark 2" layers.
Again, make sure the background layer is hightlighted.
Edit...COPY MERGED.
Over to animation shop...Edit...PASTE AFTER CURRENT FRAME.
You now have 3 frames in Animation shop.
Speed is set at 10.
View animation, if you like it, save it as a .gif.

Have fun adding SPARKLES!!
*** If you want to add sparkles to a ready made graphic or image, simply duplicate the graphic 2 times to give you 3 layers of that graphic.
Add the sparkles to each layer as above and take one layer at a time to animation shop to animate.***
Download your plugin, and put it in your PSP plugin folder.
This is where you will find your plugins in your PSP program.
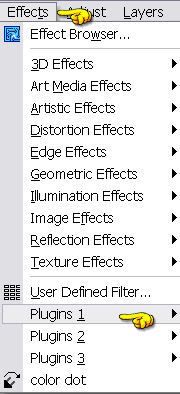
Remember, it is LAYERS that make the frames for animation.
We will be working with 5 layers in this tutorial.
1-background
2-tube
3-spark 1
4-spark 2
5-spark 3
Let's begin.
Open a new transparent canvas and fill with color from the tube you're using.
Put a texture on the color.You'll find those in effects...textures.
Activate your tube.... Edit... copy.
Activate your new canvas.. Edit.. paste as a new layer.
Duplicate your tube 3 x's. Rename the duplicated layers spark 1, spark 2 spark 3.
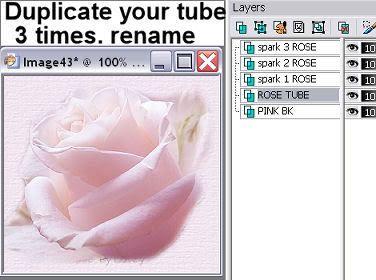
X out the lil eye beside "spark 2 and spark 3"layers.

Highlight "spark 1" layer.
Go to EFFECTS.... PLUGINS... VM NATURAL.. SPARKLE
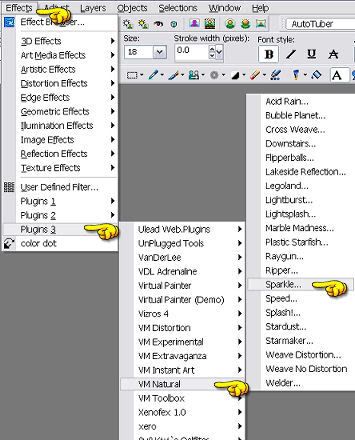
Add sparkles with settings below.
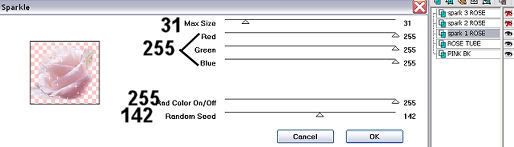
CLICK OK.
Take X off "spark 2" layer and X out "spark 1 and spark 3" layers. Highlight "spark 2" layer.
Effects.... and apply the sparkle again... but this time only change the "RANDOM SEED SETTING" to 186.
Click ok.
Take X off "spark 3" layer and X out "spark 1 and spark 2" layers. Highlight "spark 3"layer.
Effects..... and apply the sparkle again... change the random seed to 216.
Click ok.
We are now ready to put it together and animated those sparkles.
On your layer palette, X out "spark 2 and spark 3" layers.
Make sure "spark 1" layer has not got an X on the lil eye.
Highlight background layer.
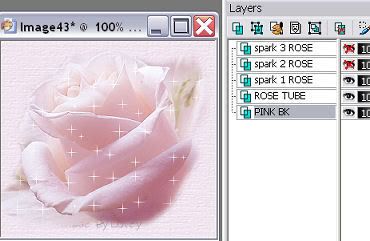
Edit.... COPY MERGED.
Over to animation shop.. Edit. paste as a new animation.
Back to PSP.
Take the X off "spark 2 layer" and X out "spark 1 and spark 3"layers.
Keep the background highlighted.
Edit... COPY MERGED.
Over to animation shop..Edit... PASTE AFTER CURRENT FRAME.
Back to PSP.
Take the X off "spark 3 layer" and X out "spark 1 and spark 2" layers.
Again, make sure the background layer is hightlighted.
Edit...COPY MERGED.
Over to animation shop...Edit...PASTE AFTER CURRENT FRAME.
You now have 3 frames in Animation shop.
Speed is set at 10.
View animation, if you like it, save it as a .gif.

Have fun adding SPARKLES!!
*** If you want to add sparkles to a ready made graphic or image, simply duplicate the graphic 2 times to give you 3 layers of that graphic.
Add the sparkles to each layer as above and take one layer at a time to animation shop to animate.***
Subscribe to:
Posts (Atom)


























